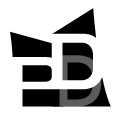클라이언트 설치
1. POWERMDD.DX 클라이언트 버전 설치
POWERMDD.DX 클라이언트 setup 파일을 다운로드를 한 후 실행합니다.
Remark
PC 권장사양
CPU : Intel Pentium 4 이상
메모리 : 1GB 이상
디스크 : 500MB 이상설치 전 확인 사항
해당 Tool은 C# .Net 기반으로 구성되어 있습니다. Windows에 .net Framework 설치가 되어있어야 합니다.재설치하는 경우
Windows의 프로그램 추가/삭제에서 삭제한 후 설치하고 기존에 POWERMDD.DX가 실행되고 있으면 반드시 프로그램 종료 후 설치해야 합니다.
1) setup 파일을 선택하여 실행합니다. 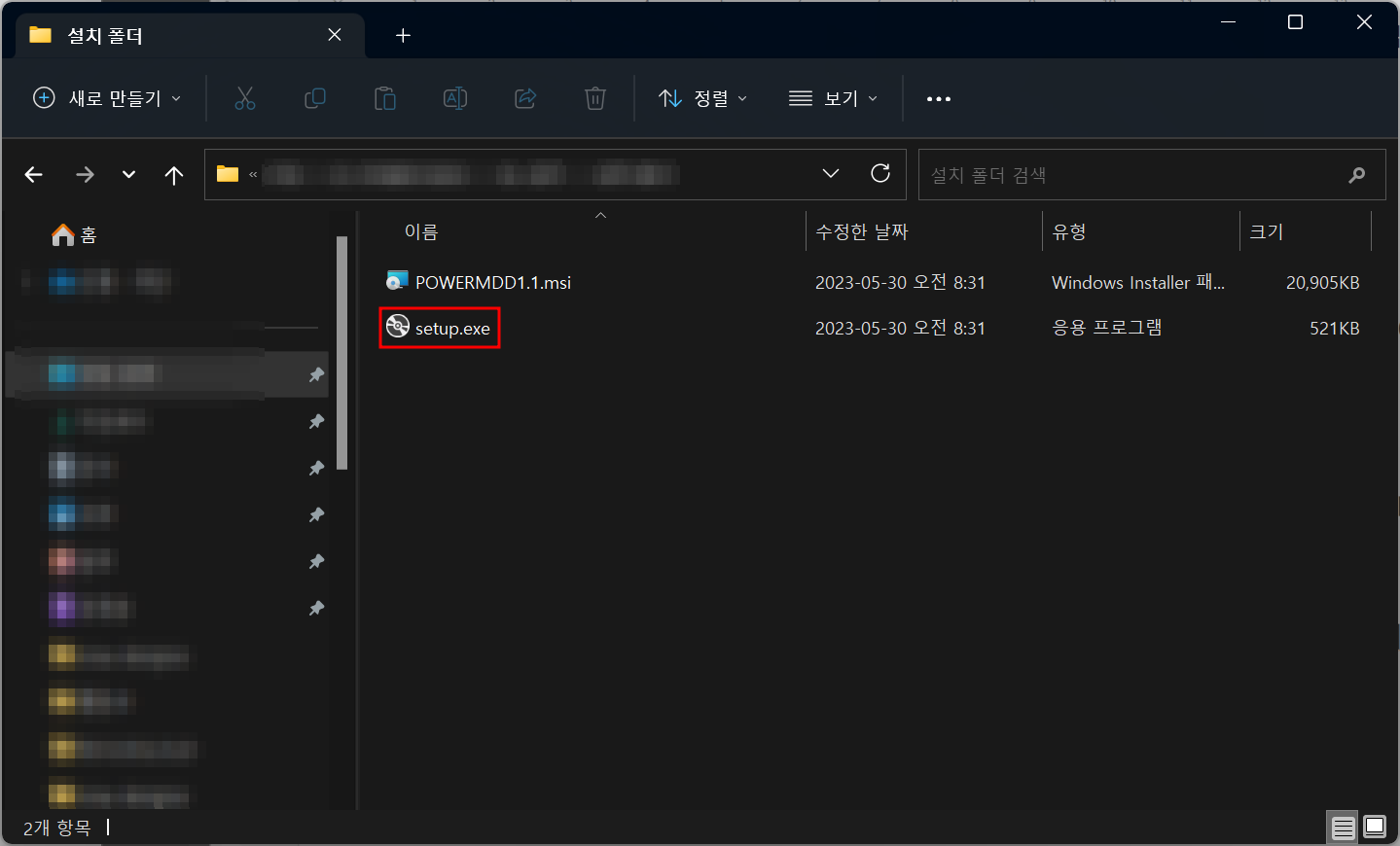
2) setup 파일 실행 시 처음으로 보이는 화면입니다. 다음 버튼을 클릭합니다. 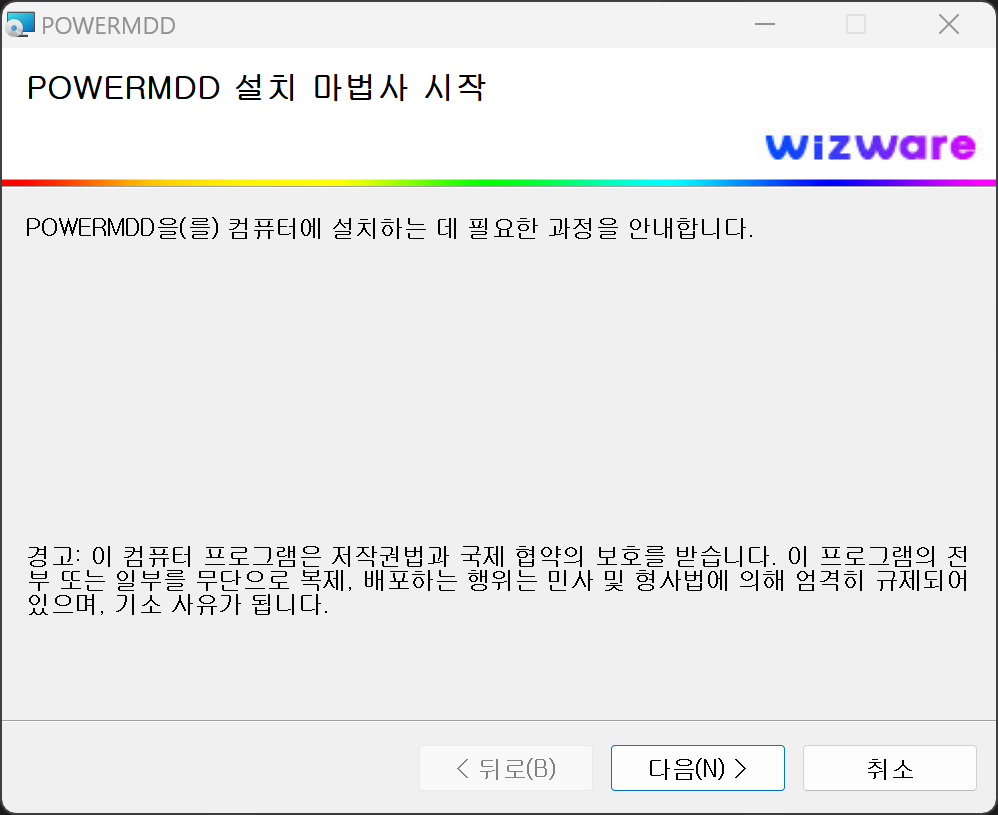
3) POWERMDD를 설치할 경로를 확인한 후 다음 버튼을 클릭합니다. 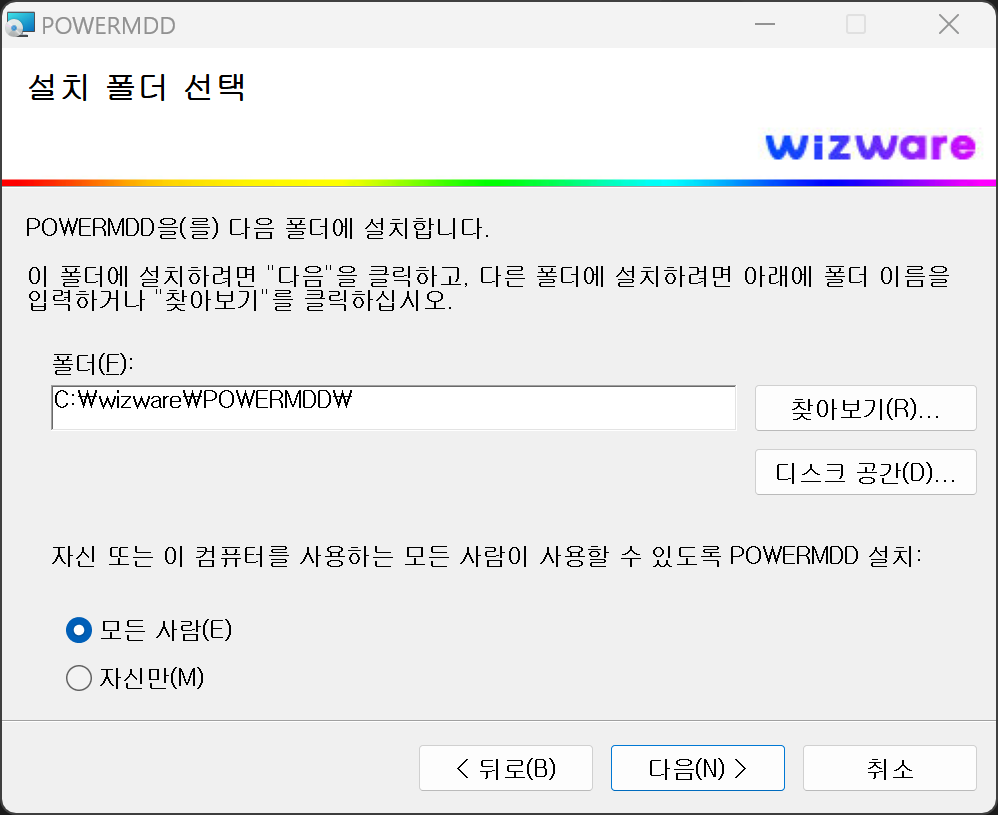
Remark
권장 사항 : 기본 경로를 설정하여 사용하는 것이 좋습니다.
4) POWERMDD 설치를 시작하려면 다음 버튼을 클릭합니다. 
5) "POWERMDD를 설치하고 있습니다. 잠시 기다려 주십시오…"라는 메시지 문구가 나옵니다. PC 사양에 따라 다를 수 있으나 보통은 20~40초 이내 실행 완료됩니다. 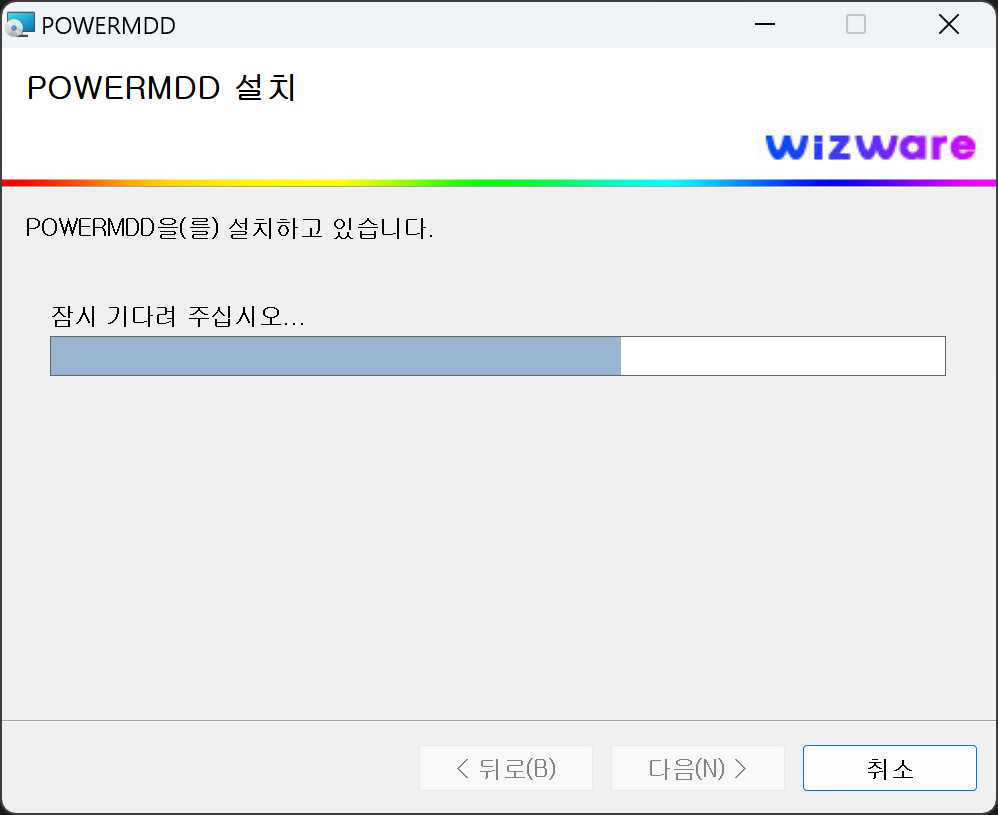
6) "POWERMDD를 설치했습니다"라는 메시지가 나오면 닫기 버튼을 클릭하여 설치화면 창을 닫습니다. 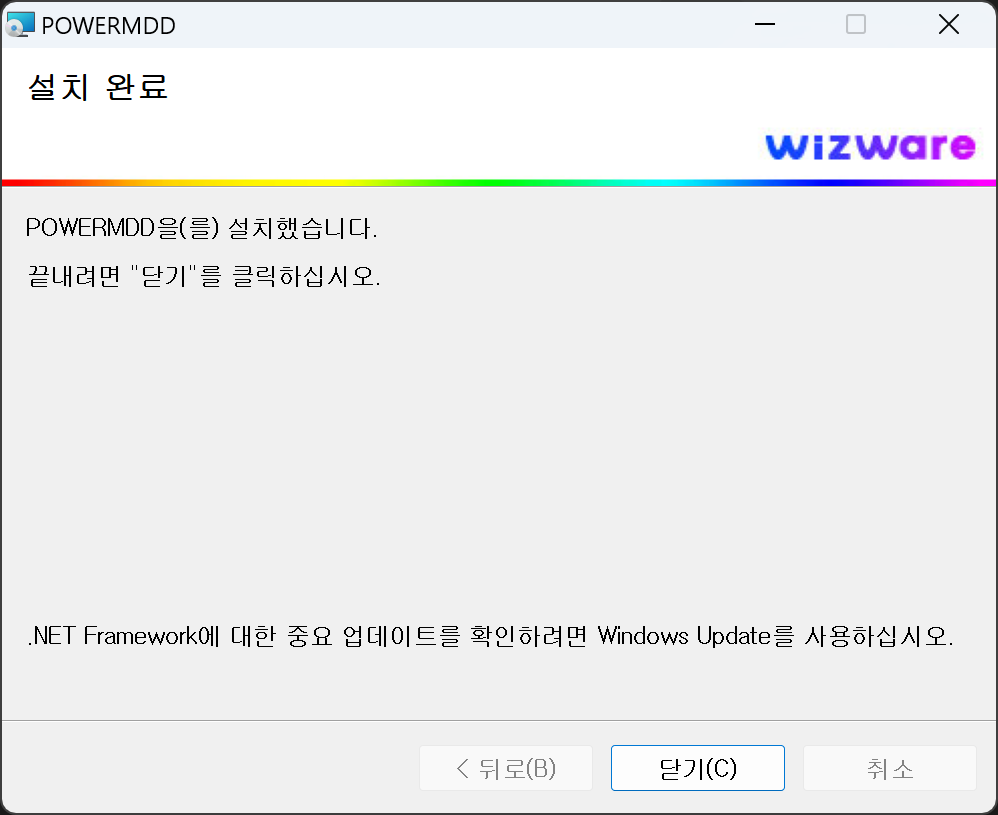
2. 설치 후 환경 설정 : DXDBinit.xml
기본 경로로 설치 시 OS별로 약간의 차이가 있으나 "C:/wizware/POWERMDD/” 안에 존재합니다. 아래 정보들을 확인하고 본인의 개발환경에 맞게 변경 및 설정할 수 있습니다.
Remark
대부분의 개발의 경우 관리자가 설정해 주는 DXDBinit.xml 파일을 상기 디렉토리에 저장하면 됩니다.
1) <LoginInfo>
사용자가 로그인 시 최초 세팅되어야 하는 환경입니다.
<LoginInfo>
<URL>http://.../BMSCTX/index.html</URL>
<URL1></URL1>
<RequestCharset>utf-8</RequestCharset>
<ResponseCharset>utf-8</ResponseCharset>
<Security>YES</Security>
</LoginInfo>
① <URL>, <URL1>
로그인하면 최초 POWERMDD.DX의 body에 최초 로딩되는 URL입니다. 기본값으로는 POWERMDD 매뉴얼이 로딩됩니다.
해당 URL을 이용하여 Project Community가 있다면 해당 Community URL로 변경하여 사용하면 편리합니다.
② <RequestCharset>, <ResponseCharset>
POWERMDD.DX와 POWERMDD.BMS를 통신 시에 사용되는 Charset로 Request/Response 시 사용하는 Charset입니다. 기본값으로는 utf-8입니다.
Remark
다른 Charset 이용 시에는 POWERMDD.BMS의 Config도 동일하게 수정해야 합니다.
③ <Security>
Command를 암호화할 것인지 처리하는 태그입니다. 기본값은 "YES"이며 "YES"일 경우 암호화 처리가 됩니다.
2) <LOCAL>
다수의 사용자가 개발 시 주로 사용하는 기능입니다.
서버 Side의 WAS를 사용하여 개발 시에 사용자가 빌드하게 되면 class 파일을 WAS 컨테이너에 배치하게 되고 WAS에서 "Context reloadable=true" 시에 컨테이너가 reload하게 됩니다.
<LOCAL>
<DEFAULT>
<CLASSON>NO</CLASSON>
<CLASSPATH>C:/temp/classes</CLASSPATH>
<XMLON>YES</XMLON>
<XMLPATH>C:/temp/classes/sqlmap/sql</XMLPATH>
<SQLCTX>C:/temp/context-sqlMap.xml</SQLCTX>
<SOURCEON>NO</SOURCEON>
<SOURCEPATH>D:/temp2/MYBA</SOURCEPATH>
<CONTEXTON>NO</CONTEXTON>
<CONTEXT_ROOT>C:/Tomcat9/backup</CONTEXT_ROOT>
<ContextName>MybaApps</ContextName>
<SERVER>localhost</SERVER>
<Port>8180</Port>
<IMAGEPATH>C:/Tomcat9/webapps/MybaApps</IMAGEPATH>
<OPTIONA>NO</OPTIONA>
</DEFAULT>
.....
</LOCAL>
Remark
다수의 사용자가 동시에 계속 빌드 실행 시에 WAS에 상당한 부담을 줄 수가 있고 또한 빌드하는 동안 다른 개발자에게 영향을 줄 수 있게 됩니다.
이러한 현상을 회피하기 위해서 사용자 PC에 WAS 환경을 구성하고 테스트를 개발자 환경에서 실행할 수 있도록 해주는 기능입니다.
해당 기능은 일정 기간에 많은 애플리케이션을 개발할 때 사용하면 좋습니다. 개발이 완료되고 변화 관리 시에는 해당 기능의 값을 "NO" 처리하는 것이 좋습니다.
① <DEFAULT>, <SYSID>
<SYSID>는 별도로 해당 프로젝트명을 설정할 경우 <SYSID> 태그 안에 해당 프로젝트명을 넣어 설정하고 그 이외에는 <DEFAULT>로 설정됩니다.
② <CLASSON>, <CLASSPATH>
기본값은 "NO"입니다. 해당 기능을 활성화하려면 해당 값을 “YES”로 주면 됩니다.
Remark
해당 기능의 값을 “YES”로 두면 아래 <CLASSPATH>에 정의되어 있는 경로 아래에 빌드한 class 파일을 BMS로부터 전송을 받아 배치해줍니다. 보통은 PC에 설치되어 있는 WAS의 “…/Web-INF/classes” 두면 됩니다.
<CLASSPATH> class 파일을 다운로드할 root 디렉토리를 설정해주면 됩니다.
③ <XMLOM>, <XMLPATH>, <SQLCTX>
기본값은 "NO"입니다. 해당 기능을 활성화하려면 해당 기능의 값을 “YES”로 주면 됩니다.
Remark
해당 기능의 값을 “YES”로 두면 아래 <XMLPATH>, <SQLCTX>에 정의되어 있는 경로 아래에 빌드한 xml 파일을 BMS로부터 전송을 받아 배치해줍니다. <XMLPATH> xml 소스 파일을 다운로드할 root 디렉토리를 설정하면 됩니다.
④ <SOURCEON>, <SOURCEPATH>
기본값은 "NO"입니다. 해당 기능을 활성화하려면 해당 기능의 값을을 “YES”로 주면 됩니다.
Remark
해당 기능의 값을 “YES”로 두면 아래 <SOURCEPATH>에 정의되어 있는 경로 아래에 빌드한 자바 소스 파일이 BMS로부터 전송을 받아 배치해줍니다. <SOURCEPATH> 자바 소스 파일을 다운로드할 root 디렉토리를 설정하면 된다.
⑤ <CONTEXTON>, <CONTEXT_ROOT>
기본값은 "NO"입니다. 해당 기능을 활성화하려면 해당 기능의 값을 “YES”로 주면 됩니다.
Remark
해당 기능의 값을 “YES”로 두면 아래 <CONTEXT_ROOT>에 정의되어 있는 경로 아래에 빌드한 View Designer에서 생성한 파일을 BMS로부터 전송을 받아 배치해줍니다. <CONTEXT_ROOT> View 소스 파일을 다운로드할 root 디렉토리를 설정하면 된다.
⑥ <ContextName>, <SERVER>, <Port>
기본값은 "NO"입니다. 해당 기능을 활성화하려면 해당 기능의 값을 “YES”로 주면 됩니다.
Remark
View Designer에서 빌드, 테스트에서 테스트 URL을 해당 정보를 이용해서 로컬 WAS URL로 호출하여 테스트합니다.
URL형식은 “http://localhost:port/ConTextName/테스트할 layout 파일” 형식으로 테스트가 가능합니다.
⑦ <IMAGEPATH>
Remark
Service Model의 도구상자 메뉴에서 Service Model을 이미지 파일로 저장하는 기능이 존재합니다.
해당 기능 사용시 Service Model을 bmp 형식으로 해당 위치에 파일로 저장됩니다.
3) <GLOBAL>
<GLOBAL> 아래의 <USER_ID>가 변수 명이 되고 해당 태그안에 값이 모델 테스트 시 사용하는 임시 값으로 설정됩니다.
<GLOBAL>
<DEFAULT>
<USER_ID>950268<!--사용자ID --></USER_ID>
<USER_NM>홍길동<!--사용자이름 --></USER_NM>
<CAST_TC>40<!--직위코드 --></CAST_TC>
<CAST_NM>CAST40<!--직위명 --></CAST_NM>
<POS_TC>46<!--직급코드 --></POS_TC>
<POS_NM>POS46<!--직급명 --></POS_NM>
<UP_DEPT_CD>3O00<!--상위부서코드(처실코드)--></UP_DEPT_CD>
<UP_DEPT_NM>배관진단1부:상위<!--상위부서명(처실명)--></UP_DEPT_NM>
<DEPT_CD>3O05<!--부서코드--></DEPT_CD>
<DEPT_NM>배관진단1부<!--부서이름--></DEPT_NM>
<BULC_TC>01<!--사업장코드--></BULC_TC>
<BULC_NM>BULC01<!--사업장명--></BULC_NM>
<EMPN>950268<!--사번--></EMPN>
<AUTH_H>HRLV01<!--인사레벨--></AUTH_H>
<AUTH_A>FNLV011<!--재무레벨--></AUTH_A>
<AUTH_G>SALV01<!--안전레벨--></AUTH_G>
</DEFAULT>
...
</GLOBAL>
Remark
Service Model에서 디자인 시에 필요로 하는 데이터 중 업무 운영 시 사용되는 Http Session 또는 쿠키에서 사용되는 공통 글로벌 변수를 사용하기 위해서 변수 이름과 개발 시 사용될 임시 값을 지정하는 곳입니다.
① <DEFAULT>, <SYSID>
<SYSID>는 별도로 해당 프로젝트명을 설정할 경우 <SYSID> 태그 안에 해당 프로젝트명을 넣어 설정하고 그 이외에는 <DEFAULT>로 설정됩니다.
4) <INS>, <UPD>
Service Model의 INS BOC 또는 UPD BOC 사용할 때만 유효합니다.
<INS>
<DEFAULT>
<REG_DT TYPE="STRING" SQLVAL="TRUE">SYSDATE</REG_DT>
<REG_USERID TYPE="OBJECT" >G.USER_ID</REG_USERID>
</DEFAULT>
<PMDD>
<REG_DT TYPE="STRING" SQLVAL="TRUE">SYSDATE</REG_DT>
<REG_USERID TYPE="OBJECT" >G.USER_ID</REG_USERID>
</PMDD>
</INS>
<UPD>
<DEFAULT>
<UPD_DT TYPE="STRING" SQLVAL="TRUE">SYSDATE</UPD_DT>
<UPD_USERID TYPE="OBJECT" >G.USER_ID</UPD_USERID>
</DEFAULT>
<PMDD>
<UPD_DT TYPE="STRING" SQLVAL="TRUE">SYSDATE</UPD_DT>
<UPD_USERID TYPE="OBJECT" >G.USER_ID</UPD_USERID>
</PMDD>
</UPD>
Remark
데이터베이스에 데이터를 Insert 또는 Update 시 모든 테이블에 공통적으로 사용되는 컬럼이 존재할 때 정의하여 사용하면 편리함을 더해줍다.
공통 컬럼으로 많이 사용되는 데이터를 Insert 또는 Update 시 등록 일시, 등록자 또는 수정 일시, 변경자 컬럼을 INS BOC 또는 UPD BOC를 Drag-Drop하면 자동으로 추가가 됩니다.
① 태그명이 해당 공통 컬럼명이 됩니다. 그리고 해당 컬럼의 값의 속성을 지정하면 됩니다.
만일 SYSDATE와 같은 SQL 구분을 사용할 때는 SQLVAL속성을 "True"로 주면 됩니다. 아래 예시를 참조하면 됩니다.
Ex) 데이터베이스 구분 사용 시 : <REG_DT TYPE=”STRING” SQLVAL=”TRUE”>SYSDATE</REG_DT>
② 업무의 글로벌 객체의 값을 사용할 때 타입을 OBJECT로 두고 아래의 예시와 같이 정의하면 됩니다.
Ex) 글로벌 객체로부터 값 할당 시 : <REG_USERID TYPE=”OBJECT”>SYSDATE</REG_USERID>
5) <UxDesign>
특별한 사항이 아니면 기본으로 구성하면 됩니다.
<UxDesign>
<uxTemp>./temp</uxTemp>
<uxRoot>./Download</uxRoot>
<styleoff>NO</styleoff>
<browser>Chrome</browser>
<buildtype>Full</buildtype>
<script>Head</script>
<height>98vh</height>
<width>98vw</width>
<class>cls_pbody</class>
<sizeoff>YES</sizeoff>
<locationoff>YES</locationoff>
</UxDesign>
Remark
View Designer에서 임시 작업 영역으로 사용할 디렉토리를 지정합니다.
6) <UxComponent>
<UxComponent>
<ZTree>http://www.treejs.cn/v3/api.php</ZTree>
<ChartJs>http://www.chartjs.org/docs/latest</ChartJs>
<FullCalendar>https://fullcalendar.io</FullCalendar>
</UxComponent>
Remark
View Designer에서 사용되는 컴포넌트의 URL을 등록합니다.
7) <LANGUAGE>
POWERMDD의 언어를 설정합니다.
<LANGUAGE selected="KOREAN" admin="true">
<LIST codeview="false">KOREAN</LIST>
<LIST codeview="false">ENGLISH</LIST>
<LIST codeview="false">JAPANESE</LIST>
<LIST codeview="false">CHINESE</LIST>
</LANGUAGE>
8) <SYSTEM>
작업할 프로젝트의 시스템 ID를 등록하여 사용합니다.
추가 시 “<SYSID>ADD_ID</SYSID>“의 형식으로 추가해주면 로그인 시 프로젝트 선택 콤보에서 선택할 수 있도록 활성이 됩니다.
<SYSTEM>
<SYSID>DEMO</SYSID>
</SYSTEM>
Remark
POWERMDD 재설치 시 사용한 시스템 ID도 초기화되기 때문에 다시 입력해야 합니다.
3. 접속 ID 요청 및 연결정보
1) 사용자 PC에 DX가 정상적으로 설차가 완료되었다면, 해당 사용자는 POWERMDD 서버 관리자에게 ID 요청 및 접속 Key를 발급받아야 합니다.
Remark
관리자에게 요청하기 위해서는 해당 PC의 현재 사용 중인 네트워크 어댑터(랜카드)의 맥주소를 확인 후 관리자에게 맥주소 등록 요청도 같이 해야 합니다. POWERMDD.BMS 서버에 등록되지 않은 맥주소는 접속이 허용되지 않습니다.
2) 클라우드 서버에 접속하기 위한 요청 프로세스
① 해당 작업자의 PC에서 현재 사용 중인 네트워크 어댑터(랜카드)의 맥주소 등록을 개발 서버 관리자에게 보냅니다.
② 접속하기 위한 ID/Password를 개발 서버 관리자로부터 받습니다.
③ 접속 보안 Key를 관리자로부터 받은 후 아래 절차에 따라서 적용합니다. 접속 보안 Key는 파일로 구성되어 있습니다.
3) POWERMDD 실행화면이 나오지 않을 경우
① POWERMDD 프로그램에서 마우스 오른쪽 버튼을 클릭해서 속성을 클릭하거나 Alt + Enter 눌러서 속성을 실행합니다.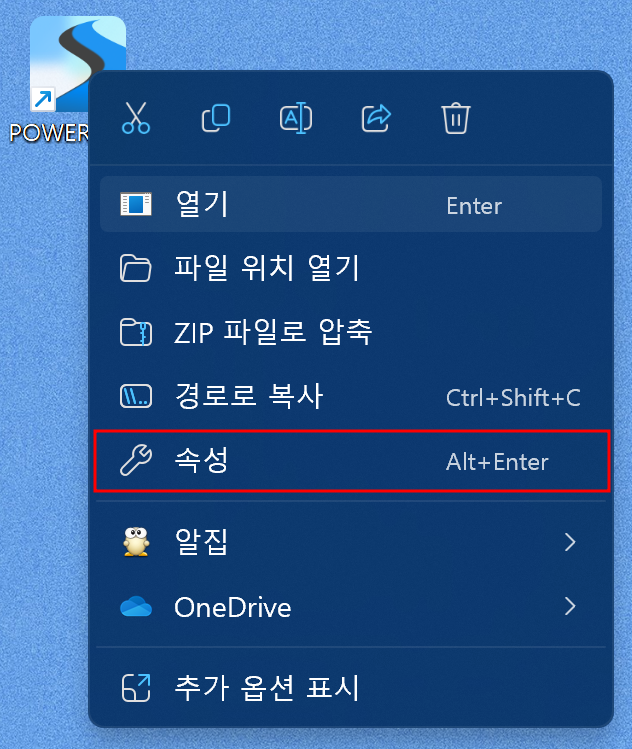
② 속성 창 호환성 탭에 들어가서 관리자 권한으로 이 프로그램 실행 체크 후 확인 버튼을 클릭합니다. 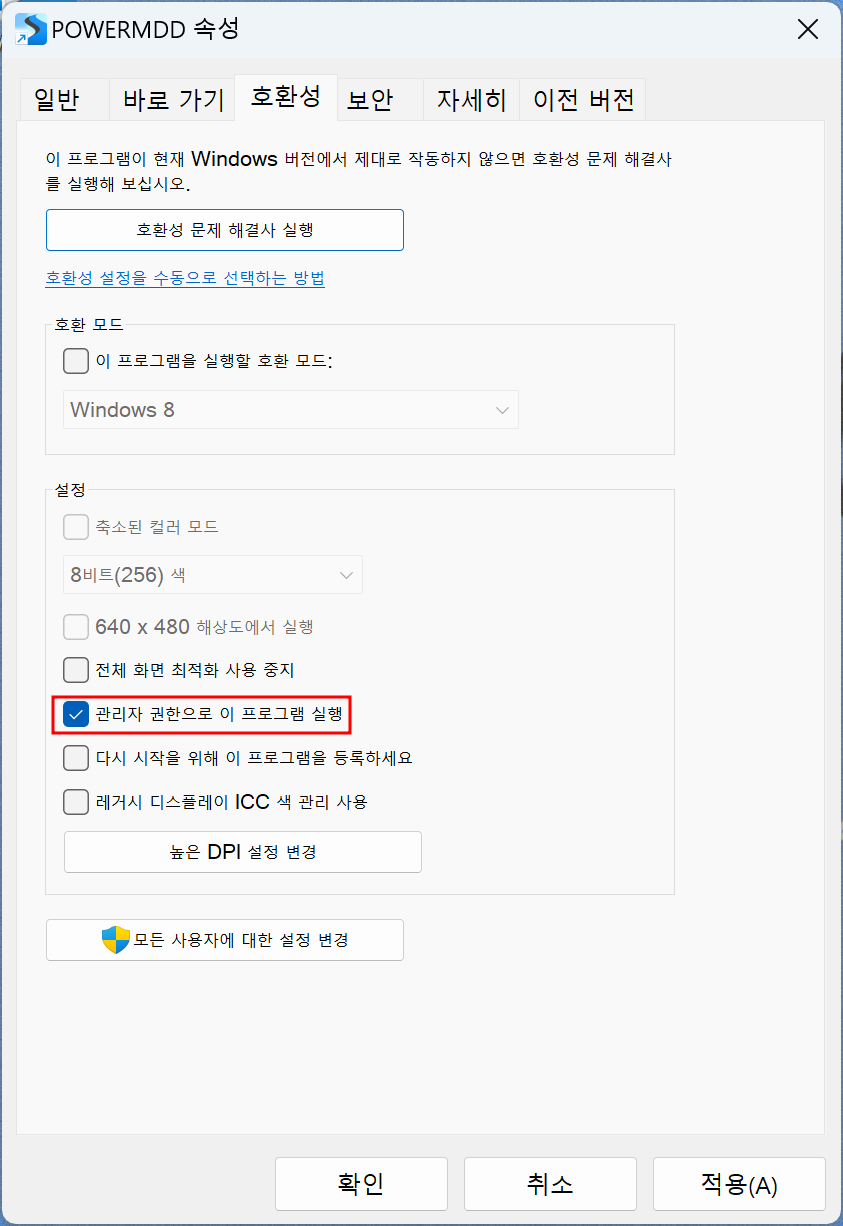
4) POWERMDD 로그인
① 설치 완료 후 최초 실행화면입니다. 해당 기본 프로젝트 ID를 입력 후, Init Key File 버튼을 클릭하여 관리자에게 받은 접속 보안 KEY 파일을 넣습니다.
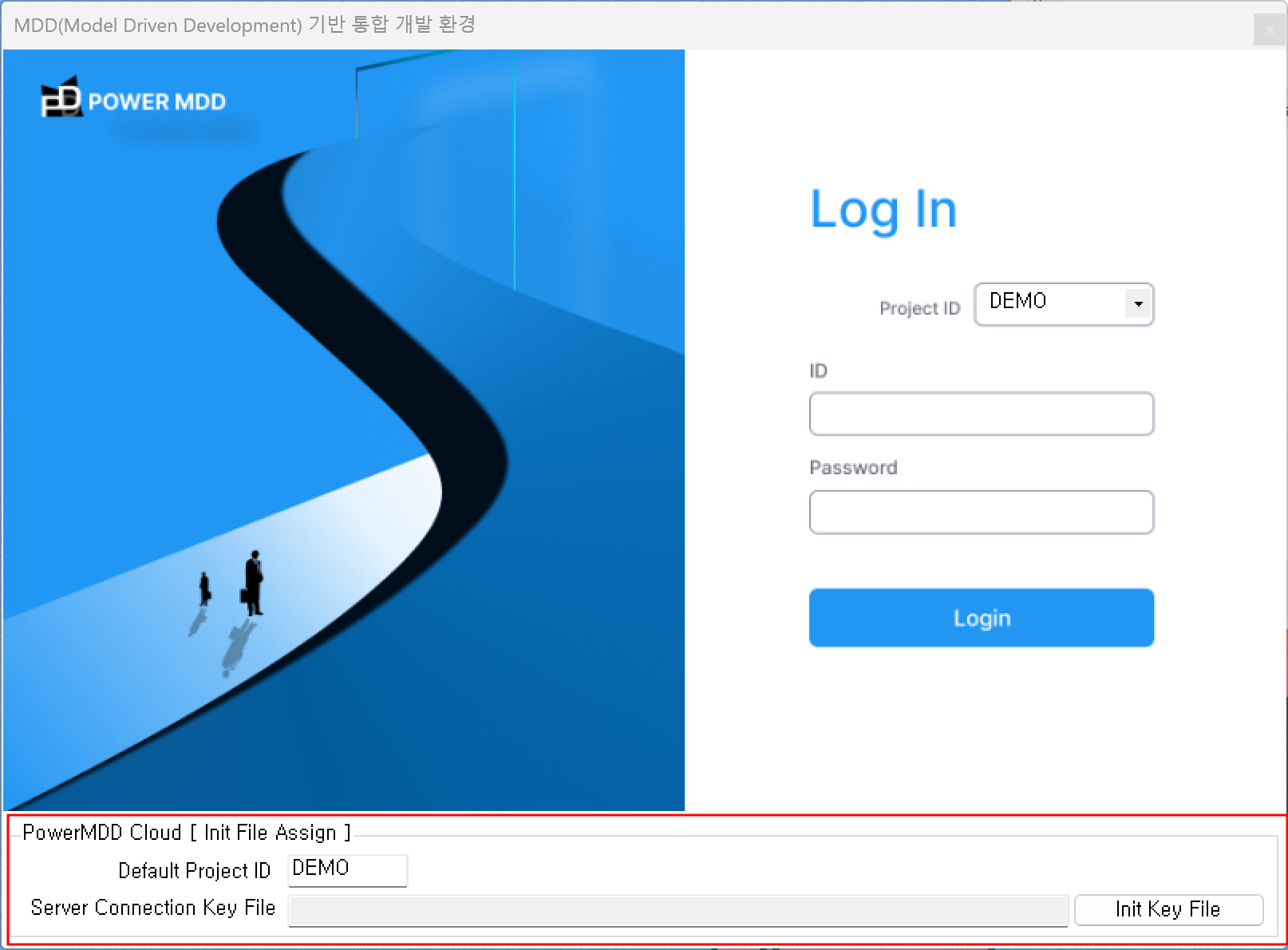
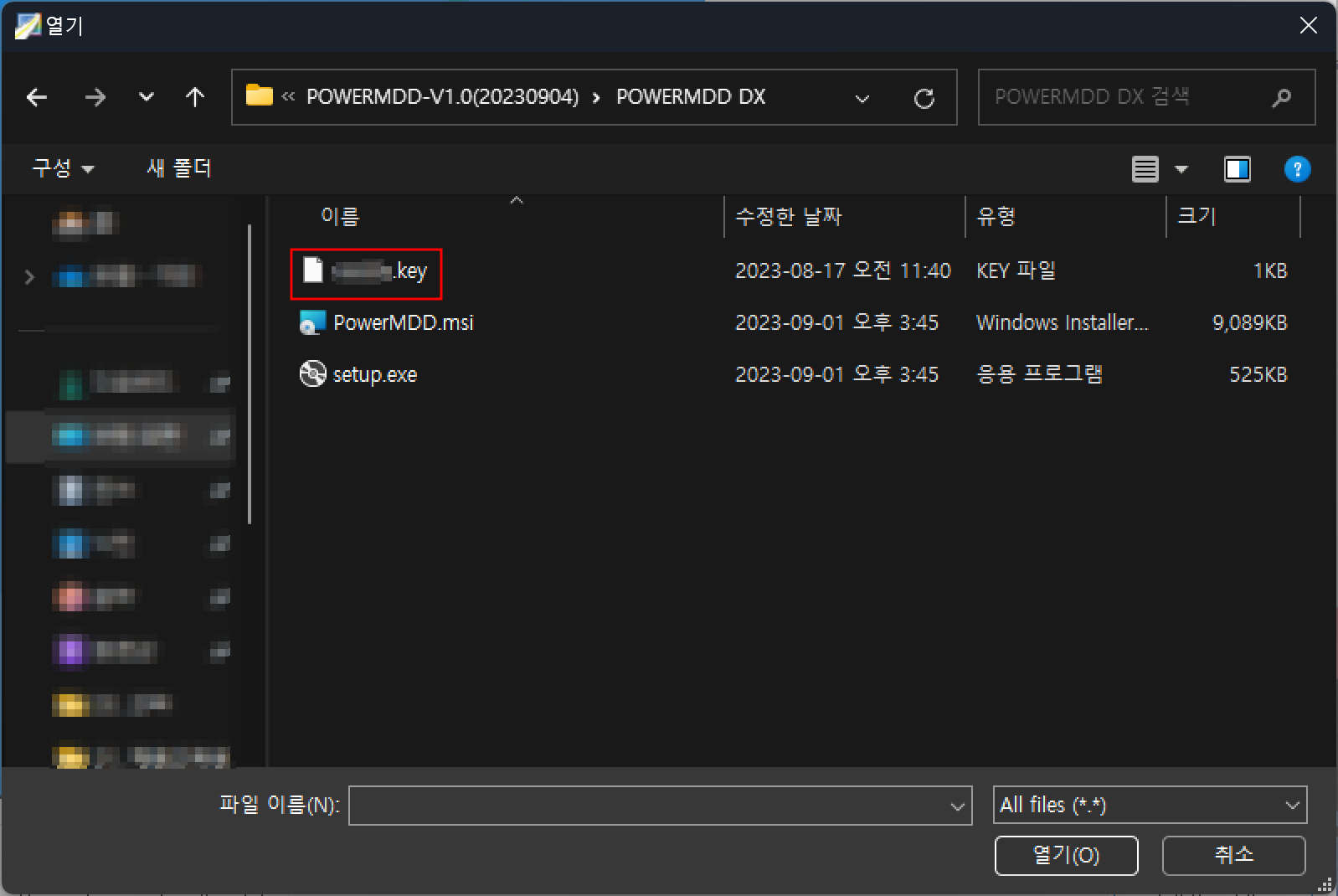
② 관리자로부터 받은 ID/Password를 입력 후 로그인하면 됩니다.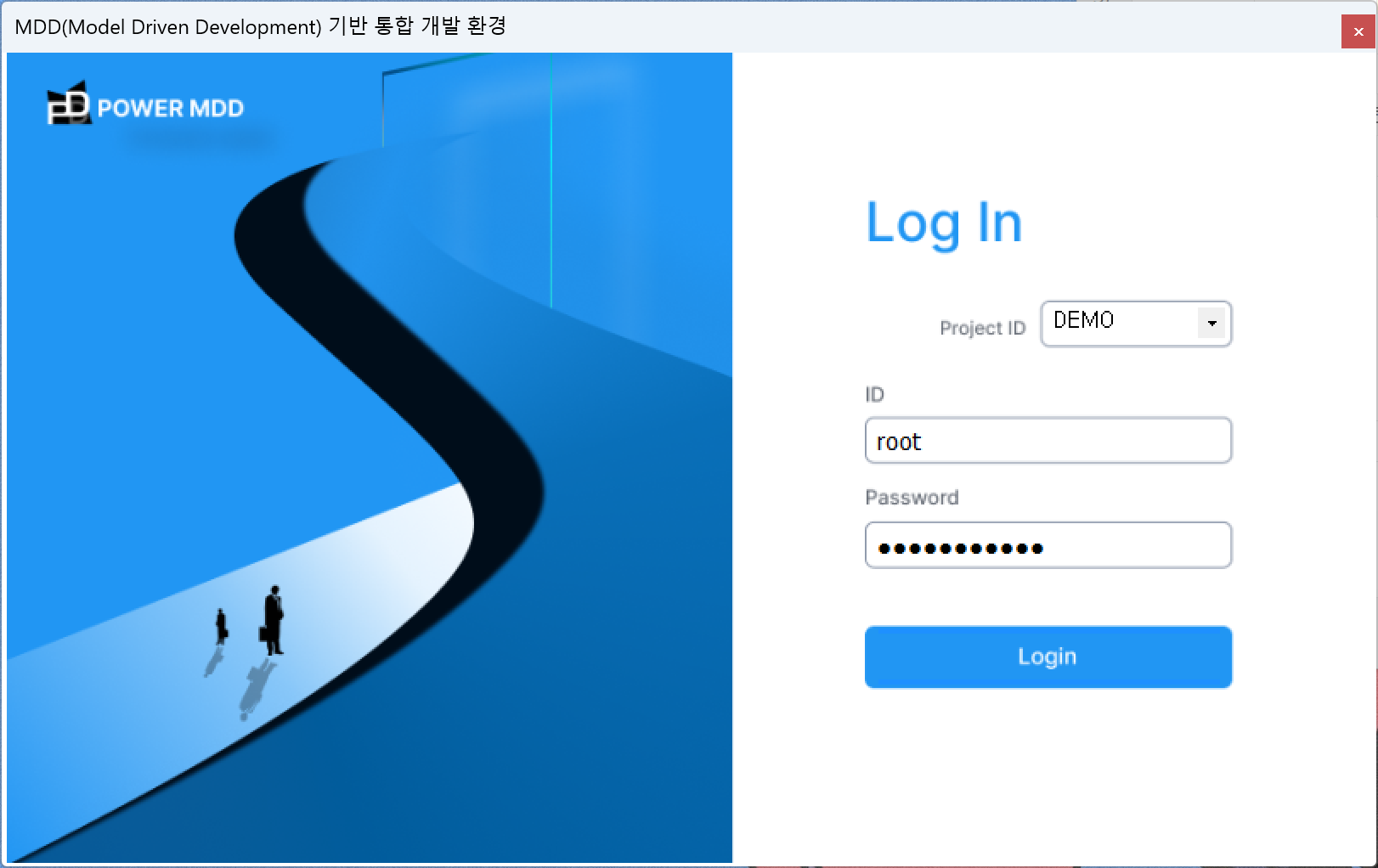
Remark
프로젝트가 1개 이상일 때 접속 프로젝트를 관리자로부터 확인 후 접속해야 합니다. 해당 ID는 프로젝트에 종속되어있는 ID입니다.
N개 이상의 프로젝트에서 작업을 해야 하는 경우 관리자로부터 프로젝트별로 ID 발급을 요청해야 합니다.
(프로젝트 ID에 해당 프로젝트명이 없을 때는 DXDBinit.xml 파일 안에 <SYSTEM>에 프로젝트명을 추가합니다.)